Microsoft has been continuously claiming that the Internet Browser Edge is flash fast. But the reality is miles away and users frequently suffer from several glitches when they work with Microsoft Edge. Speed, hanging and crashing are the prominent issues they are facing. Hence, here we are with few tips which will certainly help you How to Speed Up Microsoft Edge Internet Browser.
Speed Up Microsoft Edge Internet Browser
Enable TCP Fast Open
Step 1 - Launch the Edge browser on your screen. You can simply do this by clicking its respective icon on the taskbar.
Step 2 - Inside the URL field, type in about:flags and press Enter.
Step 3 - This will open Developer settings and Experimental features.
Step 4 - Next, underneath Experimental features, scroll down until you come to the heading, Networking.
Step 5 - There, checkmark Enable TCP Fast Open option.
Step 6 - Finally, restart the Edge browser by closing and reopening it.
Assign New Location for Temporary Files
In order to resolve some problems on your PC, you must have run any troubleshooter. Running those can eventually corrupt the Temporary Internet Files folder, which indicates that there is no specific cache space for Edge to perform accurately. Hence, to get back the Temporary Files directory and also to speed up your Edge browser, follow these steps -
Step 1 - Here, launch Internet Explorer. (Yes, you read it correctly, not Edge but Internet Explorer). Type internet explorer in the Cortana search field and you will see the result on top, click on it.
Step 2 - On its top far right, you will notice a gear icon of Tools, click on it. When the menu appears, click on Internet Options.
Step 3 - Inside Internet Options dialog box, stay into the General tab. Go to the Browsing history section and click the Settings button.
Step 4 - This will open up another dialog box of Website Data Settings. On the Temporary Internet Files tab, click on the Move folder... button.
Step 5 - Now, in the Browse for Folder box, pick up the new location, for instance, C:\Users\yourusername
Step 6 - Coming back to the Website Data Settings dialog box, assign the number 1024 MB for Disk space to use option.
Step 7 - Lastly, click Ok on all the active dialog boxes.
Step 8 - Now, launch Edge browser and check out its browsing speed.
Delete Browsing History and Cache files
Another significant reason behind the sluggish performance of Edge can be the piled up browsing history or cache files. So, it is a god thing to clear off those things and make Edge work with more speed. Here is what you have to do -
Step 1 - Open Edge browser and click on the More (. . .) button and from the appeared menu, click Settings.
Step 2 - In the Settings pane, come down to the heading Clear browsing data. There, click on Choose what to clear button.
To read detail go to How to Fix Edge is Running Extremely Slowly on Windows 10

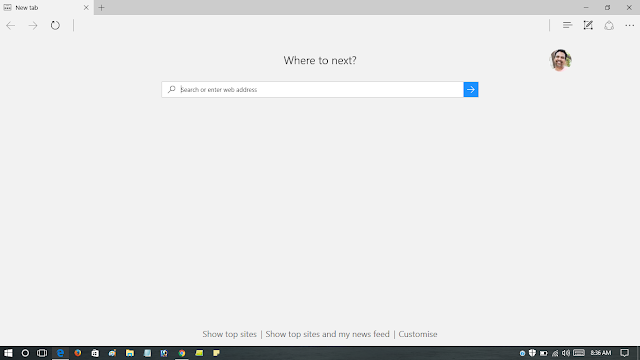
No comments:
Post a Comment