We will discuss how to make connection among two computer or laptop from Wi-Fi or wireless in windows 7. Generally this is known also ad hoc wireless network.
At first, a user will have to understand about need hardware equipment for establishing wireless connection between two computers or laptop.
I like a nice post which was related to WiFi in windows 8. You may get tips to make WiFi connection from here. If user has decided to connect two desktop PC through wireless( ad-hoc) connection without using wireless access point, firstly arrange two WiFi support LAN card from market. Actually desktop PC motherboard equipped with Ethernet LAN card (referred as NIC Card) always. User may purchase any following company manufacturer ( Belkin, TP-Link, Netgear, Edimax, Acetec, Linksys, Broadcom etc) wireless card. After purchasing wireless card plug it in computer motherboard PCI slot properly and install supporting software and hardware drivers from CD disk.
Both Desktop PC and laptop should be installed WiFi card hardware driver in better modes. For knowing WiFi card is install proper then may check following stages.
How can you check WiFi card is install properly in computer or laptop.
Method-1

Steps for establishing two computer or laptop through Wi-fi.
At first, a user will have to configure computer name and assign same workgroup name of both computer or laptop.
After, configure computer name and workgroup of both PC or laptop now user is ready to set up WiFi connection in first computer (NAVIN-PC)-

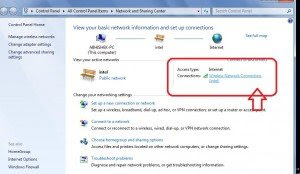
At first, a user will have to understand about need hardware equipment for establishing wireless connection between two computers or laptop.
I like a nice post which was related to WiFi in windows 8. You may get tips to make WiFi connection from here. If user has decided to connect two desktop PC through wireless( ad-hoc) connection without using wireless access point, firstly arrange two WiFi support LAN card from market. Actually desktop PC motherboard equipped with Ethernet LAN card (referred as NIC Card) always. User may purchase any following company manufacturer ( Belkin, TP-Link, Netgear, Edimax, Acetec, Linksys, Broadcom etc) wireless card. After purchasing wireless card plug it in computer motherboard PCI slot properly and install supporting software and hardware drivers from CD disk.
- If users have two laptops or notebooks then no need of purchasing external WiFi cards because laptops are plugged already internal WiFi LAN card.
Both Desktop PC and laptop should be installed WiFi card hardware driver in better modes. For knowing WiFi card is install proper then may check following stages.
How can you check WiFi card is install properly in computer or laptop.
Method-1
- Right click on my computer icon from desktop, select Manage option.

- Choose Device Manager in left tab, then list of plugged hardware peripherals will display in right side.
- click on Network adapters button. Find install WiFi card – Realtek RTL8191SE 802.11b/g/n WiFi Adapter
Method- 2
- Click on start button from desktop, select Control panel option.
- Find Network and Sharing Center button.
- click on change adapter setting from left tab.
- in new window, find WiFi card Icon in list view.
Steps for establishing two computer or laptop through Wi-fi.
At first, a user will have to configure computer name and assign same workgroup name of both computer or laptop.
- First computer name- Navin –PC
- Second computer name- Abhishek-PC
First computer - - Navin –PC
- Right click on computer icon from desktop, select Properties.
- open computer properties window, click change setting in right side.
- Now open system properties window then click on change option.
- Now open Computer Name and domain changes window, here type your optional computer name in box – NAVIN-PC and select workgroup tab – Set WORKGROUP. At last, click on OK button.
Second Computer – ABHISHEK-PC
user will configure computer name and set work group in second computer or laptop by above-given procedures.After, configure computer name and workgroup of both PC or laptop now user is ready to set up WiFi connection in first computer (NAVIN-PC)-
- Click on Start button, Open Control panel window
- Now click on Network and Sharing Center window
- Here choose option – set up a new............... network.

- select set up a wireless ad hoc .............. network and click on Next Button.
- In new window ( Set up a Wireless ad hoc network) click Next button.
- open new window set up a wireless ad hoc network. Here user has to select manual to setup ad-hoc connection as follow:
1. Network name - Intel or anything according to your opinion
2. Security Type – No authentication(Open)
3. Security Key - leave blank
- check the box- Start the Connection automatically. click Next.
- select Close button in next window.
- Restart computer.
In second computer, (ABHISHEK-PC) find active Intel wireless network.
- Go to taskbar and click network icon button. When it is displaying drop down list click connect button.
- After successful connection will establish among two computer or laptop, it will show in taskbar as below image.
Check wireless network connection status?
- Go to start button search box and type "Network". select Network and Sharing Center link.
- In new window, click on wireless network Connection link

- you will find Wireless network Connection Status tab.
How to enable Internet Connection Sharing in second computer or laptop via Wireless connection automatically.
If user want to make enable internet connection sharing in second computer through wireless network. Because first computer has connected from internet already via Wifi broadband modem or USB modem automatically.
- Open Network and Sharing Center option window, click on Change adapter setting.
- In new window ( Network connections) select properties of active wireless network card and open it.
- Click on sharing tab, check the box – Allow Other network Users ........................connection and set wireless networking connection in drop down . choose OK button.
After applying procedure to enable Internet Connection Sharing in second computer under wireless network, Internet will activate automatically.




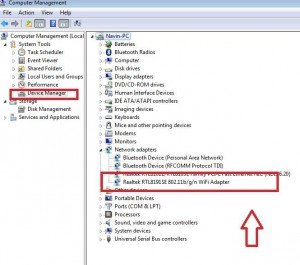



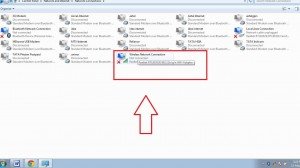
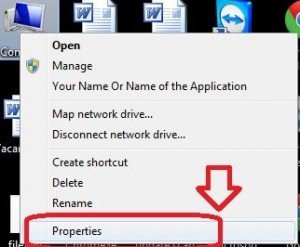
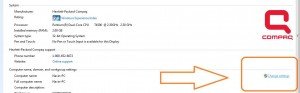
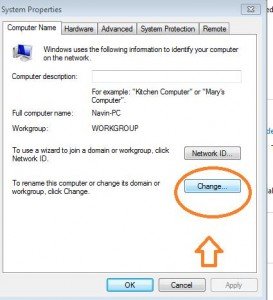
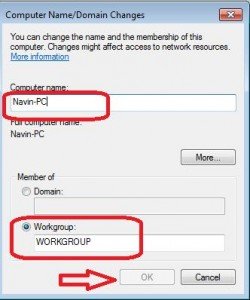
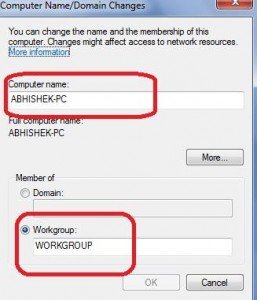
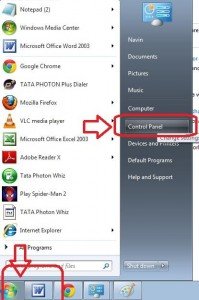
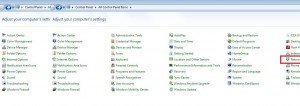
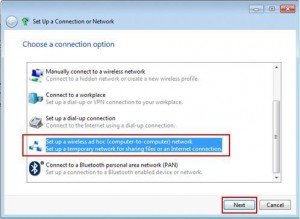
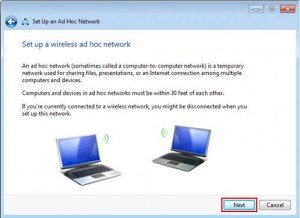
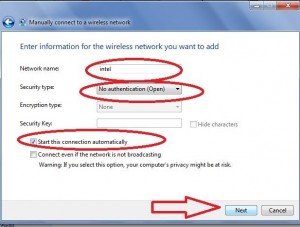
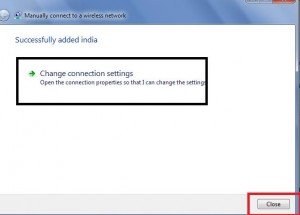
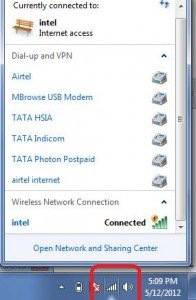
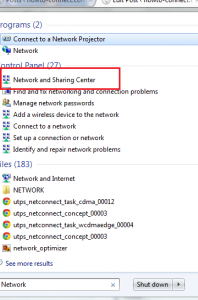
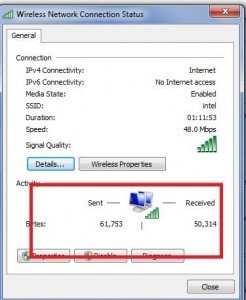
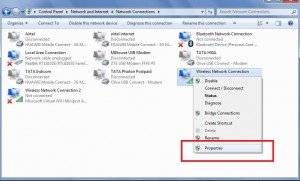
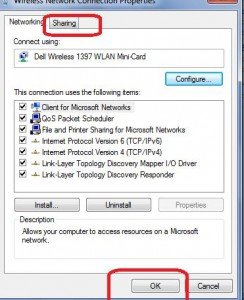
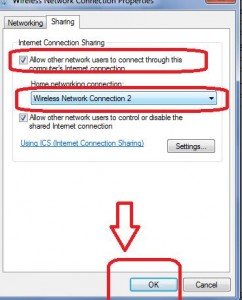
This comment has been removed by a blog administrator.
ReplyDelete